Multi-factor Authentication
This article will help you understand what Multi-factor Authentication is, why it’s important, and information on how to use the TOTP authenticator with Data Governance Tool.
Multi-factor Authentication is a method that, in addition to the regular sign-in process involving a username and password, requires the user to provide two or more verification factors such as entering a code from your phone or providing biometric information like a fingerprint scan. Single-factor authentication, (for example using only passwords), is a weak form of security and leaves room for attacks by third parties. Multi-factor Authentication, on the other hand, requires additional verification, strengthens security and privacy
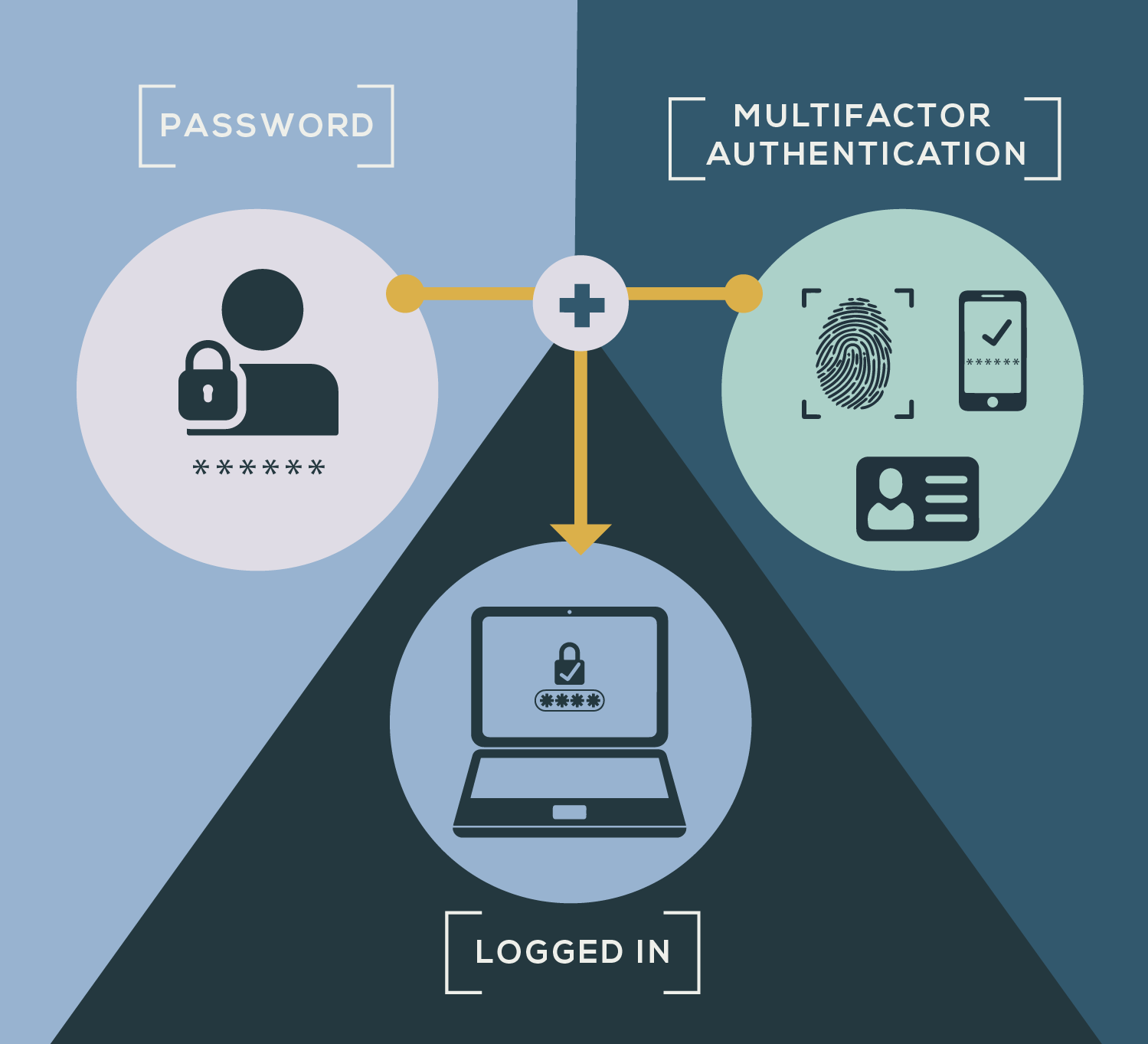
Note: The Data Governance Tool admin can configure MFA at the user level. Once enabled, end users are prompted to confirm their credentials with factors when signing into Data Governance Tool.
To learn more about How to enable MFA, see Enabling MFA
Supported MFA Authenticator
- Microsoft Authenticator
- Twilio Authy 2-Factor Authentication
- Google Authenticator (Not Recommended)
Setting up Microsoft Authenticator / Twilio Authy 2-Factor Authenticator for Data Governance Tool
The Microsoft Authenticator / Twilio Authy 2-Factor Authenticator is an application that supports MFA by utilizing a Time-based One-Time Password (TOTP) as the second factor of authentication to sign in to environments that require Multi-factor Authentication.
Setting up TOTP Authenticator for Data Governance Tool
Once an admin has enabled the Multi-factor Authentication for the user, the user will receive an email to the registered email address from MeruData Team with the ‘Steps to set up Microsoft Authenticator / Twilio Authy App’
This email will also provide a QR code
There are 2 ways to set up the Authenticator with Data Governance Tool: -
- Scan a QR Code
- Sign In
Microsoft Authenticator (New Users)
Download the Microsoft Authenticator app for android or iOS.
Open the app, The following series of popup windows will appear:
In Microsoft respects your privacy…, select "I Agree"
On the “Peace of mind for your digital life page”, you can choose.
- Sign in with Microsoft (if you have an account, you can start logging with your account)
- Add work or school account
- Scan a QR Code
QR Code
- Click on the 'Scan A QR Code' option.
- Scan the QR code which you have received on your registered email address
- Once you scan the Qr code, the Time-based One-time Password (TOTP) for the Data Governance Tool will be added to Microsoft authenticator.
- After this has been done, any time you wish to sign in to Data Governance Tool, you will have to follow the following steps
Manual Set-Up
- Click on the Skip
- Click on the “Add account“
- Select the 3rd option “Other account (Google,Facebook,etc.)”
- A page will be opened to scan QR code and at the bottom of the screen you will find “ Or Enter Code Manually “
- Enter your account name as Meru Data Governance Email ID ( Your registered Meru Data Governance Email Address )
- Enter the Account Name
- Enter the Secret Key, which you have received in your email address
- Once all details are filled click on the "Add" button to start using the authenticator with Meru
Microsoft Authenticator (Existing Users)
- Click on the “Add account“
- Select the 3rd option “Other account (Google,Facebook,etc.)”
- Scan the QR code which you have received on your registered email address
- A page will be opened to scan QR code and at the bottom of the screen you will find “ Or Enter Code Manually “
- Enter your account name as Meru Data Governance Email ID ( Your registered Meru Data Governance Email Address )
- Enter the Account Name
- Enter the Secret Key, which you have received in your email address
- Once all details are filled click on the "Add" button to start using the authenticator with Meru
Twilio Authy 2-Factor Authentication ( New Users )
Download the Twilio Authy 2-Factor Authentication app for android or iOS.
Once the app is downloaded
Open the app, select your "country code" and add your mobile "Phone Number"
Click "Submit"
Verify your account by the methods provided by Twilio
Tap on the Add button +
On the “Add account page ”, you can choose.
- Scan QR Code ( if you have an account you can start logging with your account )
- Enter Code Manually
Scan QR Code
- Click on the 'Scan QR Code' option.
- Scan the QR code which you have received on your registered email address
- A Secure Backups Page will open, enter the Password and Click "Enable Backups"
- Once the Secure Backup is enabled, you can add a Logo and Account Nick Name
- Click "Save"
- The Time-based One-time Password (TOTP) for the Data Governance Tool will be added to Twilio Authy authenticator.
- After this has been done, any time you wish to sign in to Data Governance Tool, you will have to use Twilio Authy authenticator
Manual Set-Up
- Click on the "Enter Code Manually" ( below Scan QR Code)
- Enter the "Key"( which you have received on your registered Meru Data Governance Email Address )
- Click "Save"
- You can add a Logo
- Click Continue and Account Nick Name
- Click "Save"
- The Time-based One-time Password (TOTP) for the Data Governance Tool will be added to the Twilio Authy authenticator.
Logging In To Data Governance Tool with TOTP App
- Go to the Data Governance Tool site
- Enter your user ID or email address and then your password
- Click on ‘Sign In’
- A pop-up box will appear asking you to enter a 6 digit code
- The 6-digit code to be entered will be provided by the Microsoft Authenticator App on your mobile phone
- Open your Microsoft Authenticator app to access the 6 digit code
- Type in the code on the Data Governance Tool sign-in page and click on ‘Sign In’
- You can also select the ‘Don’t ask code for 7 days’ option if you don’t wish to keep feeding in a newly generated code every time you sign in. However, this option lasts only for 7 days.